In this project, you will create a presentation for the Top’t Corn popcorn compa
In this project, you will create a presentation for the Top’t Corn popcorn company using resources from a Word document and an Excel file. First, you will format an outline in Word so it can be imported as slides and content for the presentation. You will format the look of the text before and after importing and use Format Painter to copy and paste formatting between slides. Next, work with data in Excel, adding formulas and creating a table and a chart. Finally, you will copy and paste the chart and table data from Excel into your PowerPoint presentation.
Skills needed to complete this project:
Word Skills
Apply heading styles
Change the color theme
PowerPoint Skills
Import slides from a Word outline
Change the font
Align text
Use Format Painter
Change slide layout
Add a table to a slide
Paste data from Excel
Change font color
Paste a chart from Excel
Move an object on a slide
Excel Skills
Enter text and numbers in cells
Create a formula using multiplication
Use an absolute reference in a formula
Copy a formula
Format data as a table
Sort data in a table
Use the AVERAGE function in a formula
Use the SUM function in a formula
Apply a number format
Modify the font size
Autofit columns
Create a PivotTable using a Recommended PivotTable
Create a pie chart
Hide the chart title
Apply a chart style
Steps to complete this project:
Mark the steps as checked when you complete them.
IMPORTANT: Download the resource file needed for this project from the Resources link. Be sure to extract the file after downloading the resources zipped folder. Please visit SIMnet Instant Help for step-by-step instructions.
Open the start file OF2019-Integrated-Project3. If the document opens in Protected View, click the Enable Editing button in the Message Bar at the top of the document so you can modify it.
The file will be renamed automatically to include your name. Change the project file name if directed to do so by your instructor, and save it.
Open the Top’t Corn Outline Word document from the location where you saved the data files
for this project. (Downloaded from the Resources link.)Apply the Heading 1 style to numbered items in the list.
Apply the Heading 2 style to the lettered items in the list.
Change the color theme of the document to Red.
Save the document with the name Top’t Corn Outline for Import. Close the document.
Return to the PowerPoint presentation you downloaded from SIMnet.
Import the Top’t Corn Outline for Import Word file into OF2019-Integrated-Project3 presentation.Use Slides from Outline… option to import the Top’t Corn Outline for Import file.
Note: When you are finished with this step, your presentation should contain 10 slides. If it does not, your project will not grade properly and you may lose a significant number of points. Check your work carefully.
Verify that the Heading 1 style items from the Word file appear as the titles, Heading 2 style items appear in the body.
Verify that the title font on the imported slides appears to be a Red color.
Select the title placeholder on Slide 2 (the placeholder with the word Overview). Change the font to Calibri Light and left align the text.
With the title placeholder still selected, use Format Painter to copy the formatting and paste the formatting each of the title placeholders on Slides 3 through 10.
Open the OnlineSales Excel file and create a table to copy into PowerPoint.Go to the OldBaySales worksheet. In cell C1, type: Total Sales
In cell E1, type: Price
In cell F1, type: $10.00
In cell C2, enter a formula to calculate the total sale. Multiply the quantity sold (cell B2) by the price per box (cell F1). You are going to copy this formula to cells C3:C9, so use relative and absolute references as appropriate.
Copy the formula in cell C2 to cells C3:C9.
Format the data in cells A1:C9 as a table using any style.
Sort the table data by values in the quantity column so the largest number is at the top.
In cell E3, type: Average Quantity
Enter a formula in cell F3 to calculate the average of cells B2:B9.
In cell E4, type: Total Sales
Enter a formula in cell F4 to calculate the sum of cells C2:C9.
Apply the Currency number format to cell F4.
Select cells A1:G9 and change the font size to 20.
Autofit all columns so the data are completely visible.
Copy cells A1:G9.
Save the Excel file, but leave it open.
Return to the PowerPoint presentation and navigate to Slide 9.Change the layout for Slide 9 to Title and Content.
Add a table to the slide with seven columns and nine rows.
Paste the data you copied from Excel into the table, and select Use Destination Style paste option.
Where necessary, change the text in the header row to bold, White, Background 1 (the first color in the first row of theme colors).
Save the PowerPoint presentation, but do not exit PowerPoint yet.
Return to the OnlineSales Excel file and create a chart from the data in the TruffleSales worksheet.Create a PivotTable from the data in the TruffleSales worksheet. Use the first (only) recommended PivotTable – Sum of Quantity by State.
Create a 2-D pie chart from the PivotTable data.
Hide the chart title.
Apply the chart Quick Style Style 11.
Copy the chart.
Save and close the Excel file.
Return to the PowerPoint presentation and navigate to Slide 8.Change the layout for Slide 8 to Title Only.
Paste the chart you copied from Excel into the slide. Use the Keep Source Formatting paste option.
Drag the chart down so it is positioned in the middle of the slide.
Save and close the presentation.
Upload and save your project file.
Submit project for gradingSkills needed to complete this project:
Create a new record in a table
Apply date formatting to a field by modifying the field Format property
Adjust table column widths
Create and save a new table
Add a new field to a table
Create a lookup field using values from another table
Set a default value for a field in a table
Use the Form Wizard to create a new form
Change the data type of a field
Create a Single Record form based on a table
Create a new blank form in Layout view
Add fields to a blank form from Layout view
Resize controls in a form
Delete a field from a table
Delete a record from a table
Find and replace data in a table
Rename a field in a table
Create a one-to-many relationship between two tables
Enforce referential integrity in a one-to-many relationship
Create a simple select query to combine fields from multiple tables
Add text criteria to a query
Add numeric criteria to a query
Use the Report Wizard to create a new report
Steps to complete this project:
Mark the steps as checked when you complete them.Open the start file AC2019-Capstone-Level1.
NOTE: If necessary, enable active content by clicking the Enable Content button in the Message Bar.
The file will be renamed automatically to include your name. Change the project file name if directed to do so by your instructor, and save it.
Open the Sales table and add three records to the table with the following data. (Hint: The first field in the table, SaleID, is an AutoNumber field, so there is nothing to enter for each record.)
SaleDateSaleLocationPaymentType
11/1/2019K StreetCredit Card
11/1/2019George Washington UniversityCash
11/1/2019GeorgetownCredit Card
Switch to Design view and modify field properties.Apply the Long Date format to the SaleDate field. Note: If your version of Access does not include the day of the week in the long date format, use the long date format anyway.
Switch back to Datasheet view and adjust the width of the SaleDate field so the entire long date is visible. Save the table when prompted.
Close the table. Save the table when prompted.
Create a new table to capture the details for each sale.The first field should be an AutoNumber field named: SaleDetailID
The second field should be a lookup field named: SaleID The lookup field should be limited to values in the SaleID field of the Sales table. Include only the SaleID in the lookup field. Enable data integrity by restricting deletions.
Save the table as: SaleDetails
Add a third field to the far right of the table. Name this field: Item This is another lookup field. Include all the fields from the Items table. Sort the lookup items by values in the ItemName field. Hide the primary key field. Enable data integrity by restricting deletions.
Add a Number field to the right of the Item field. Name the field: Quantity
Set the default value for the Quantity field to: 1
Add three records to the table with the following data. (Hint: Remember, the first field in the table, SaleDetailID, is an AutoNumber field, so there is nothing to enter for each record.)
SaleIDItemQuantity
1Chocolate4
1Old Bay2
2Truffle1
Close the table.
Use the Form Wizard to create a new form for inputting sales data.Include all the fields from the Sales table.
Include the Item and Quantity fields from the SaleDetails table.
View the form data by records in the Sales table with related records in the SaleDetails table displayed in a subform.
The subform should be displayed as a Datasheet.
Name the main form: SalesForm and name the subform: SaleDetailsSubform (Hint: Be sure to remove the space between SaleDetails and Subform in the subform name suggested by Access.)
Open the form in Form view to review your work.
Navigate to the record in the main form for SaleID 3 and enter sale details in the subform as follows:
Item: Truffle, Quantity: 4Item: Old Bay, Quantity: 2
Close the form.
Open the Items table and modify the table fields as follows:Set the Default Value property for the Price field to: 7
Change the data type for the Price field to: Currency
Autofit the width of the ItemName field.
Save the changes and close the Items table.
Create a Single Record form using the Items table as the record source. Save the form with the name: SingleRecordForm and then close the form.
Begin a new blank form in Layout view.From the Locations table, add the LocationID, LocationDescription, and Comments fields in that order, at the left side of the form.
Widen the labels so LocationDescription is completely visible.
Save the form with the name: LocationsForm and then close the form.
Open the SalesArchive table.Delete the Total field.
Find the record with the ID 500 and delete it. (Hint: It is the last record in the table.)
Find and replace each ItemID value OLDB with OLDB005.
Rename the TotalSal field to: TotalSale
Save and close the table.
Use the Relationships window to create a relationship between the Items and SalesArchive tables.Show the SalesArchive table in the Relationships window.
Create a one-to-many relationship between the ItemID field in the Items table and the ItemID field in the SalesArchive table. You may rearrange the tables in the Relationships window if you want.
Enforce referential integrity so a record cannot be deleted or altered in the Items table if it would cause a conflict with the data in the SalesArchive table.
Close the Relationships window and save the changes.
Create a query to display sales of Truffle flavored popcorn from the SalesArchive table.Include the following fields in this order: the SaleDate, Quantity, and TotalSale fields from the SalesArchive table and the ItemName field from the Items table.
Add the criteria Truffle to the ItemName field.Run the query to check your work. (Hint: There should be 23 records in the query results.)
Save the query as TruffleQry and then close the query.
Create a query to display sales greater than $60.00 from the SalesArchive table.Include the following fields in this order: the SaleDate from the SalesArchive table, ItemName field from the Items table, and TotalSale from the SalesArchive table.
Add criteria to the TotalSale field to return only sales greater than $60.00. Run the query to check your work. (Hint: There should be 5 records in the query results.)
Specify the sort order in the query, so the results always display the records with the highest values in the TotalSale field first.
Save the query as HighDollarSalesQry and close it.
Use the Report Wizard to create a report based on the NewFlavorsQry query.Include the fields from the NewFlavorsQry query in this order: ItemName, SaleDate, Quantity, and TotalSale.
View the data by the Items table.
Do not add any additional grouping.
Sort the detail records by sale date.
Use the Stepped layout in Portrait orientation.
Name the report NewFlavorRpt and then view the report to check your work.
Save and close any open database objects and then close the database.
Upload and save your project file.
Submit project for grading.
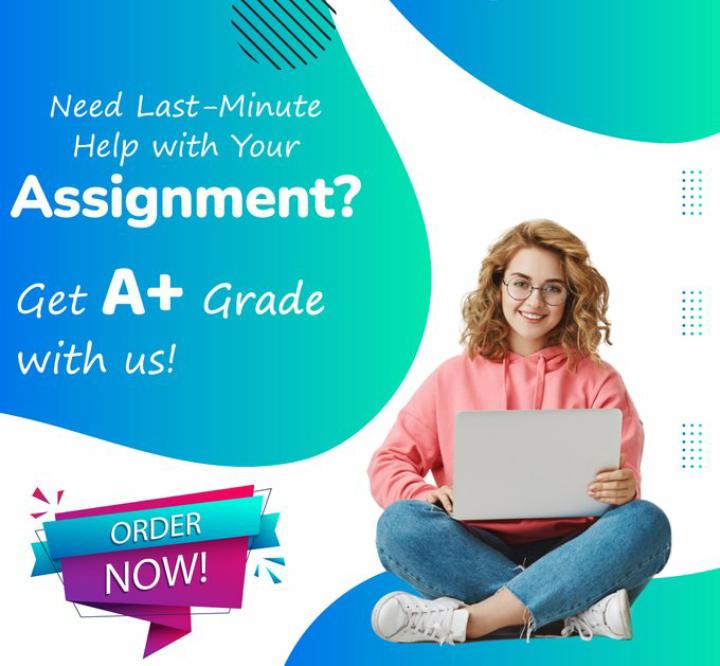
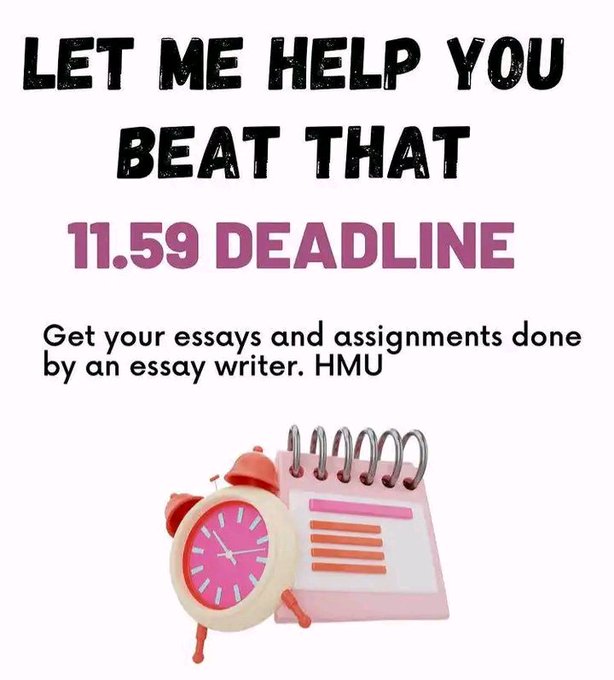
Leave a Reply