Construct a Multiple Bar Graph of Income by Gender
In a multiple bars diagram tw
Construct a Multiple Bar Graph of Income by Gender
In a multiple bars diagram two or more sets of inter-related data are represented (multiple bar diagram facilitates comparison between more than one phenomena). Bar graphs resemble histograms but they are not the same. Histograms have no gaps between the bars and represent only a single variable. Bar graphs have gaps between the bars and multiple variables can be represented.
You will be constructing a bar graph using data from the U. S. Census of the median incomes of males and females for different years from http://www.census.gov/hhes/www/income/data/historical/people/.
The data are provided in the BarGraph sheet. Select this sheet by clicking on the BarGraph tab at the bottom of the Excel window.
Click and drag over the cell range A2:H4 to select these cells for the graph.
At the top menu, select Insert.
Select Insert Column or Bar Chart in the top row of the Charts group.
Select the leftmost chart in the 2-D Column row (Clustered Columns).
A two column bar chart appears.
Right click directly on the words Chart Title and select Edit Text.
Change the title to Median Income by Gender. You do not need to use the Enter key. Just click anywhere else in the spreadsheet.
To modify or add chart elements, click anywhere within the chart. Three icons appear to the right of the chart.
Click on the plus sign. The Chart Elements window appears (can be on the right or left of the chart).
Check the box Axis Titles. Titles on the x- and y-axis appear labeled Axis Title.
Right Click on the y-axis words Axis Title and select Edit Text.
Enter the new title Median Income (thousands of dollars).
Right click on the x-axis words Axis Title and select Edit Text.
Enter the new title Year.
The chart is complete.
Construct a Pareto Chart of Educational Attainment
A Pareto chart is a bar graph. The lengths of the bars represent frequency or cost (time or money), and are arranged with longest bars on the left and the shortest to the right. In this way the chart visually depicts which situations are more significant.
In this exercise you will create a Pareto chart where response categories are arranged from highest to lowest frequency. The Pareto chart shows the ten states in the United States that have the highest percent of people with a bachelor’s degree or more. The data were taken from a U.S. Census summary table that displayed educational level by state as of 2021 (https://worldpopulationreview.com/state-rankings/educational-attainment-by-state).
The data are found on the ParetoChart page of the spreadsheet.
The data are sorted by state and you must sort the data from highest to lowest percent. Select the cells A2:C12.
Click on the Data tab and click on the Sort icon.
A new window comes up.
Make sure the box My data has headers is selected.
Under Columns select Sort by Percent.
Under Sort On select Cell Values.
Under Order select Largest to Smallest.
Click OK to sort the data.
Click and drag over the cell range B2:C12 to select the state and percent data for the graph.
At the top of the screen, select Insert. Select the Insert Column or Bar Chart in the top row of the Charts group.
Select the leftmost chart in the 2-D Column row (Clustered Column).
To modify or add chart elements, click anywhere within the chart. Three icons appear to the right of the chart.
Click on the plus sign. The Chart Elements window appears (can be on the right or left of the chart).
Check the box Axis Titles. Titles on the x- and y-axis appear labeled Axis Title.
Right click on the y-axis (vertical) Axis Title selecting Edit Text.
Enter the new title Percent.
Right click on the x-axis (horizontal) Axis Title selecting Edit Text.
Enter the new title State.
Right click on the chart title labeled Percent (the chart title) selecting Edit Text.
Enter the new chart title Percent with Bachelor’s Degree or More by State.
The chart is complete.
Construct a Pie Chart of Daily Activity
A pie chart, also known as a circle chart, is a circular diagram that resembles a pie. Each of the ‘slices’ represents a category of data that makes up the whole. Together, the pie represents 100 percent. The size of each ‘slice’ is relative to its portion of the whole.
This exercise presents a pie chart that displays data related to peoples daily activity. The data come from the Bureau of Labor Statistics, 2011 American Time Use Survey (http://www.bls.gov/tus/charts/). The pie chart you will construct will display time use on an average work.
The data are found on the PieChart sheet.
The data are not sorted and you must sort the data from highest to lowest percent. Select the cells A2:B14.
Click on the Data tab and click on the Sort icon.
A new window comes up.
Make sure the box My data has headers is selected.
Under Columns select Sort by Average per data, total.
Under Sort On select Cell Values.
Under Order select Largest to Smallest.
Click OK to sort the data.
Click and drag over the cell range A2:B14 to select the activity and hours data for the pie chart.
At the top of the screen, select Insert. Select the Insert Pie Chart or Doughnut Chart in the Charts group.
Select the leftmost chart (Pie) in the 2-D Pie row.
Because we want to add labels for the hours and activities, the chart needs to be larger. Click anywhere within the figure so that handles appear on the edges (these are circles). Click and drag the handles to make the figure taller and wider.
To modify or add chart elements, click anywhere within the chart and then click on the plus sign.
Select Chart Title and Data Labels and unselect Legend.
You need to further expand Data Labels by clicking on the name. A new menu appears.
Select Data Callout. Next to each pie slice, the categories and their percentages appear.
Right click directly on the chart title, Average per day, total, and select Edit Text.
Enter the new title Time Use on an Average Work Day.
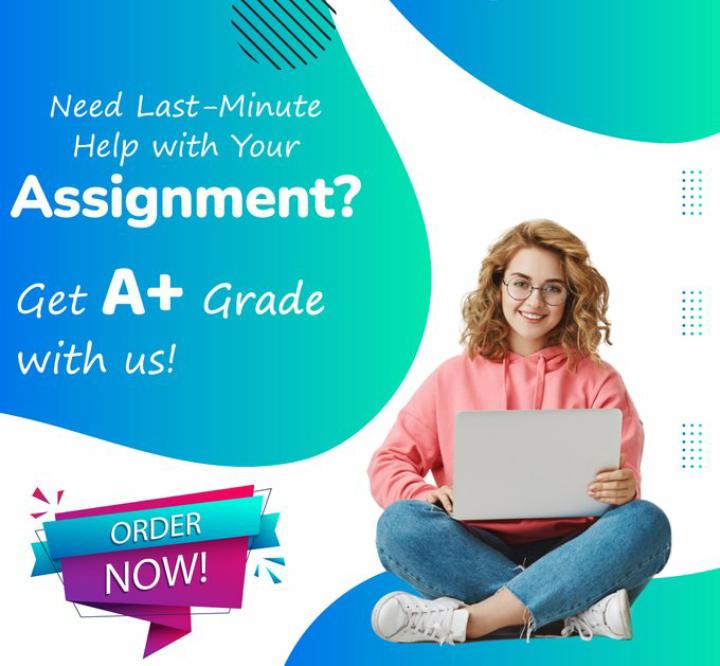
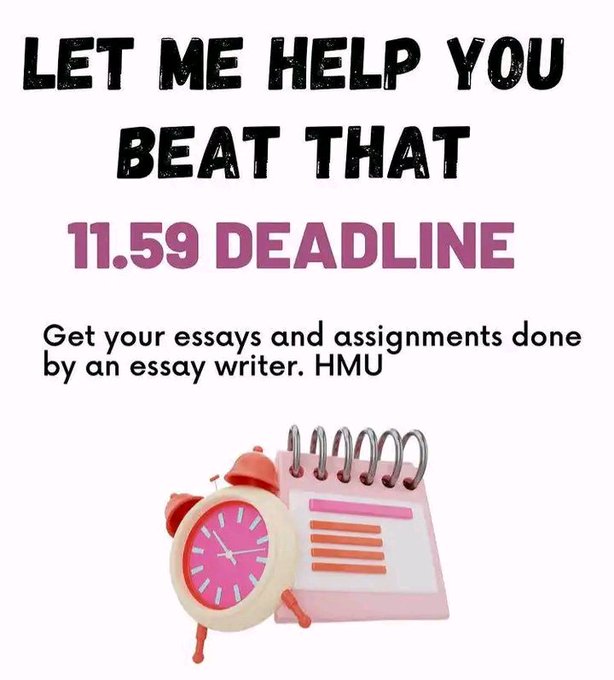
Leave a Reply