Lab B – Computer and Network Discovery
Lab Goals
Use command line tools to disco
Lab B – Computer and Network Discovery
Lab Goals
Use command line tools to discover information about your computer and network.
Lab Purpose
This lab will help to familiarize you with command line tools in Windows and Linux environments to gather information about your computer and network settings.
Lab Instructions
Follow these steps closely and take screenshots when prompted. You will need these screenshots for your lab report.
Prerequisites:
A Windows 10/11 system (physical or virtual machine).If you need a copy of Windows, you can download it from the Microsoft Azure Dev Tools for Teaching subscription, free for students. Sign up at https://myapps.asu.edu/app/microsoft-imagine.
A Linux machine, such as Ubuntu 22.04 or newer (physical or virtual).You can download a copy of Ubuntu at https://ubuntu.com/download/desktop or https://ubuntu.com/download/server. Either version will work fine, but it is recommended to use the Desktop edition if you don’t have a lot of familiarity with the command line environment.
Note: The commands provided below are examples and may vary slightly depending on the specific version of the operating system.
Screenshot extensions in the examples described below are .png, but you can also use .jpg or .jpeg.
Part 1 – Windows Command Line Tools
System InformationOpen the command prompt (CMD) or PowerShell on your Windows system.
Enter the command: systeminfoWhat this does: This command displays detailed information about the computer’s hardware, operating system, and software configuration.
Enter the command: echo “
Capture Screenshot:Take a screenshot of the command prompt or PowerShell window showing the executed commands and the resulting outputs.
Save the screenshot with the filename format: YourName_LabB_Part1_Task1.extension (e.g., JohnDoe_LabB_Part1_Task1.png).
Disk SpaceEnter the command: wmic logicaldisk get caption, freespaceWhat this does: This command displays the available free space on each logical disk of your computer.
Enter the command: echo “
Capture Screenshot:Take a screenshot of the command prompt or PowerShell window showing the executed commands and the resulting outputs.
Save the screenshot with the filename format: YourName_LabB_Part1_Task2.extension (e.g., JohnDoe_LabB_Part1_Task2.png).
Network InformationEnter the command: ipconfigWhat this does: This command displays the IP configuration for all network interfaces on your Windows system.
Enter the command: echo “
Capture Screenshot:Take a screenshot of the command prompt or PowerShell window showing the executed commands and the resulting outputs.
Save the screenshot with the filename format: YourName_LabB_Part1_Task3.extension (e.g., JohnDoe_LabB_Part1_Task3.png).
Network ConnectivityEnter the command: ping google.comWhat this does: This command sends ICMP Echo Request packets to the specified destination (google.com) to test network connectivity.
Enter the command: echo “
Capture Screenshot:Take a screenshot of the command prompt or PowerShell window showing the executed commands and the resulting outputs.
Save the screenshot with the filename format: YourName_LabB_Part1_Task4.extension (e.g., JohnDoe_LabB_Part1_Task4.png).
Tracing Network RoutesEnter the command: tracert google.comWhat this does: This command traces the network route taken by packets from your computer to the specified destination (google.com).
Enter the command: echo “
Capture Screenshot:Take a screenshot of the command prompt or PowerShell window showing the executed commands and the resulting outputs.
Save the screenshot with the filename format: YourName_LabB_Part1_Task5.extension (e.g., JohnDoe_LabB_Part1_Task5.png).
DNS LookupEnter the command: nslookup www.google.comWhat this does: This command performs a DNS lookup for the specified hostname (www.google.com) and displays its associated IP address(es).
Enter the command: echo “
Capture Screenshot:Take a screenshot of the command prompt or PowerShell window showing the executed commands and the resulting outputs.
Save the screenshot with the filename format: YourName_LabB_Part1_Task6.extension (e.g., JohnDoe_LabB_Part1_Task6.png).
Part 2 – Linux Command Line Tools
System InformationOpen the terminal on your Ubuntu Linux machine.
Enter the command: uname -aWhat this does: This command displays detailed information about the Linux kernel version, architecture, and other system details.
Enter the command: echo “
Capture Screenshot:Take a screenshot of the terminal window showing the executed commands and the resulting outputs.
Save the screenshot with the filename format: YourName_LabB_Part2_Task1.extension (e.g., JohnDoe_LabB_Part2_Task1.png).
CPU InformationEnter the command: lscpuWhat this does: This command displays detailed information about the CPU architecture and configuration of your Linux system.
Enter the command: echo “
Capture Screenshot:Take a screenshot of the terminal window showing the executed commands and the resulting outputs.
Save the screenshot with the filename format: YourName_LabB_Part2_Task2.extension (e.g., JohnDoe_LabB_Part2_Task2.png).
Disk SpaceEnter the command: df -hWhat this does: This command displays the disk usage and available free space on all mounted filesystems in a human-readable format.
Enter the command: echo “
Capture Screenshot:Take a screenshot of the terminal window showing the executed commands and the resulting outputs.
Save the screenshot with the filename format: YourName_LabB_Part2_Task3.extension (e.g., JohnDoe_LabB_Part2_Task3.png).
Network InformationEnter the command: ifconfigWhat this does: This command displays the IP configuration for all network interfaces on your Linux system.
Enter the command: echo “
Capture Screenshot:Take a screenshot of the terminal window showing the executed commands and the resulting outputs.
Save the screenshot with the filename format: YourName_LabB_Part2_Task4.extension (e.g., JohnDoe_LabB_Part2_Task4.png).
Network ConnectivityEnter the command: ping google.comWhat this does: This command sends ICMP Echo Request packets to the specified destination (google.com) to test network connectivity.
You will notice that it keeps pinging, more than four times like it did on the Windows system. Hit Ctrl+C to stop the ping.
Enter the command: echo “
Capture Screenshot:Take a screenshot of the terminal window showing the executed commands and the resulting outputs.
Save the screenshot with the filename format: YourName_LabB_Part2_Task5.extension (e.g., JohnDoe_LabB_Part2_Task5.png).
Tracing Network RoutesEnter the command: traceroute google.comWhat this does: This command traces the network route taken by packets from your Linux machine to the specified destination (google.com).
Enter the command: echo “
Capture Screenshot:Take a screenshot of the terminal window showing the executed commands and the resulting outputs.
Save the screenshot with the filename format: YourName_LabB_Part2_Task6.extension (e.g., JohnDoe_LabB_Part2_Task6.png).
DNS LookupEnter the command: nslookup www.google.comWhat this does: This command performs a DNS lookup for the specified hostname (www.google.com) and displays its associated IP address(es).
Enter the command: echo “
Capture Screenshot:Take a screenshot of the terminal window showing the executed commands and the resulting outputs.
Save the screenshot with the filename format: YourName_LabB_Part2_Task7.extension (e.g., JohnDoe_LabB_Part2_Task7.png).
Part 3 – Build and Submit Lab Report
Create a lab report in your word processing application (Word, Google Docs, etc.).Your lab should be organized as follows:Title page or page heading with your name, course number, assignment name, professor’s name, and date.
Create a section heading for Part 1 and Part 2.
Insert your screenshots from parts 1 and 2 under the corresponding section header. You must put them in sequential order and you must label them above each screenshot. Labeling them means it should look like this:
Title Page
New Page
Part 1
Task 1
Task 2
and so on…
Part 2
Task 1
Task 2
and so on…
Verify that you have inserted all screenshots and have the report formatted correctly.
Submit the completed Word document to this area before the deadline. You may also save/convert it as a PDF before submitting it. This must be submitted as an attachment, not a link.
Lab Complete!
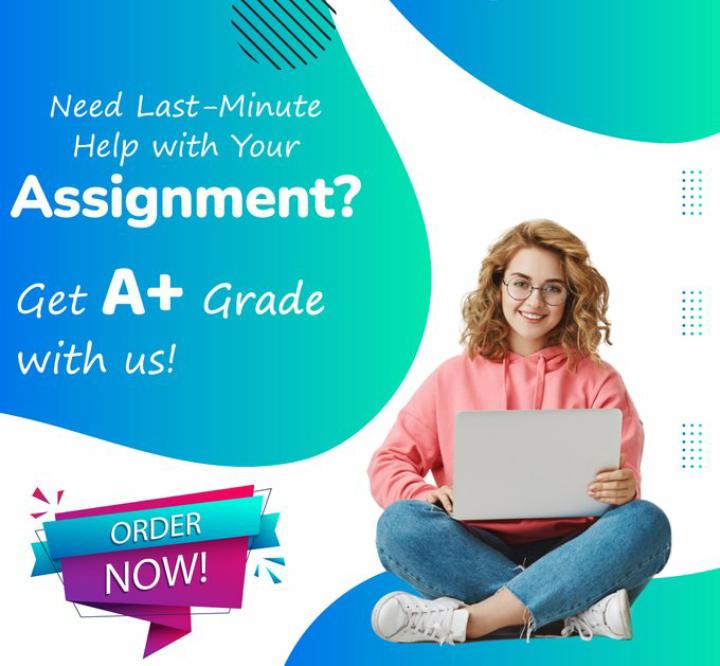
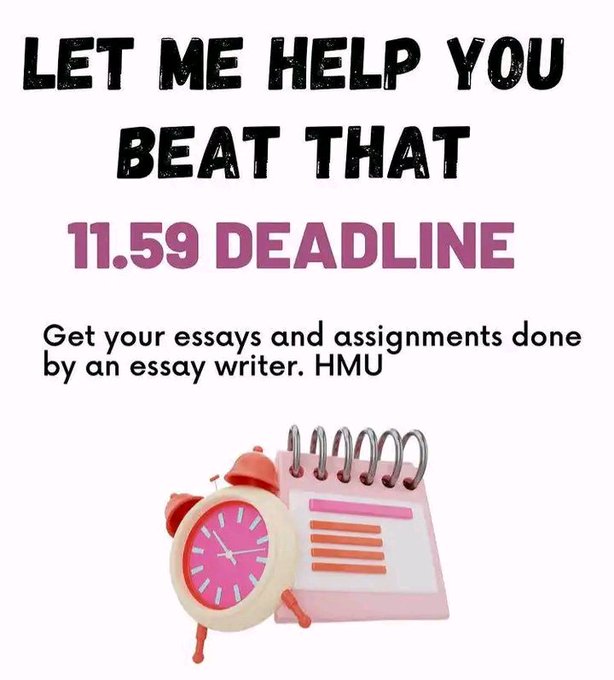
Leave a Reply