When it comes to data security, BitLocker is essential for encrypting private d
When it comes to data security, BitLocker is essential for encrypting private data on Windows computers. Sometimes, however, you may have to start the BitLocker recovery procedure. This comprehensive manual will lead you through the steps required to retrieve data in the event of problems with authentication or other concerns.
1. Identify the Issue:
Before diving into the recovery process, pinpoint the specific issue. Whether it’s a forgotten password, misplaced recovery key, or any other authentication problem, understanding the root cause is essential.
2. Locate Your BitLocker Recovery Key:
The BitLocker recovery key is a critical element in the recovery process. Retrieve it from a safe location. This key is often found in your Microsoft account, on a USB drive, or in print if you previously saved or printed it.
3. Accessing BitLocker Recovery Options:
For Windows 10:
Go to “Start” and select “Settings.”
Choose “Update & Security” and then “Recovery.”
Under “Advanced startup,” click “Restart now.”
Navigate to “Troubleshoot” > “Advanced options” > “Startup Settings,” and click “Restart.”
Upon restart, press “F11” to access “Choose an option.”
Select “Troubleshoot” > “Advanced options” > “Command Prompt.”
For Windows 7:
Insert your Windows installation disc and restart the computer.
Press any key when prompted to boot from the disc.
Select your language preferences and click “Next.”
Click “Repair your computer” > “Troubleshoot” > “Advanced options” > “Command Prompt.”
4. Unlock BitLocker Drive:
In the Command Prompt window, use the following command:
plaintextCopy codemanage-bde -unlock D: -RecoveryPassword YOUR_RECOVERY_KEY
Replace “D:” with the appropriate drive letter and “YOUR_RECOVERY_KEY” with your actual recovery key.
5. Change BitLocker Password:
Once the drive is unlocked, you might want to change the BitLocker password for enhanced security. Use the following command:
plaintextCopy codemanage-bde -changepassword D:
Replace “D:” with the correct drive letter.
6. Restart Your Computer:
After completing the recovery process and making any necessary changes, restart your computer to ensure that the new settings take effect.
7. Verify BitLocker Status:
After the restart, confirm that BitLocker is active and protecting your drive. Check the BitLocker status in the Control Panel or by using the following command:
plaintextCopy codemanage-bde -status
Conclusion:
The BitLocker recovery process may seem intricate, but by following these steps, you can regain access to your encrypted data efficiently. Always store your recovery key in a secure location and proceed with caution to ensure the integrity of your data security.
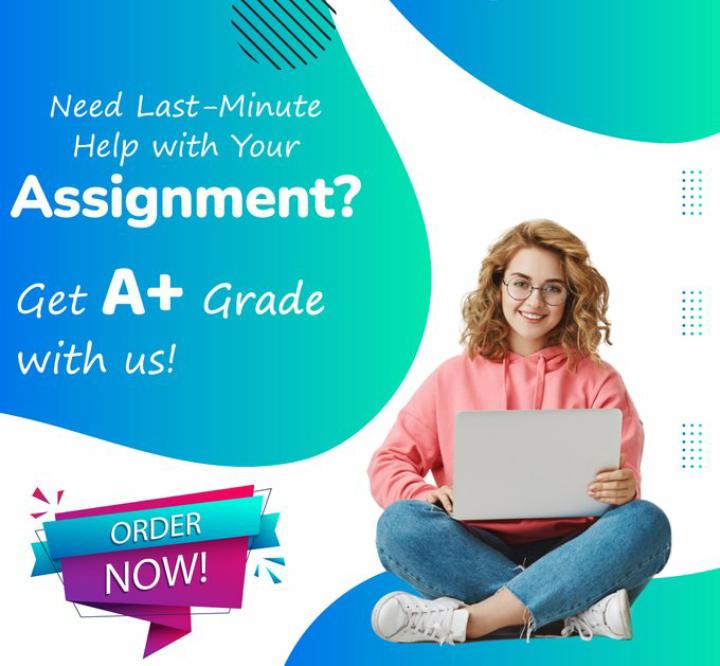
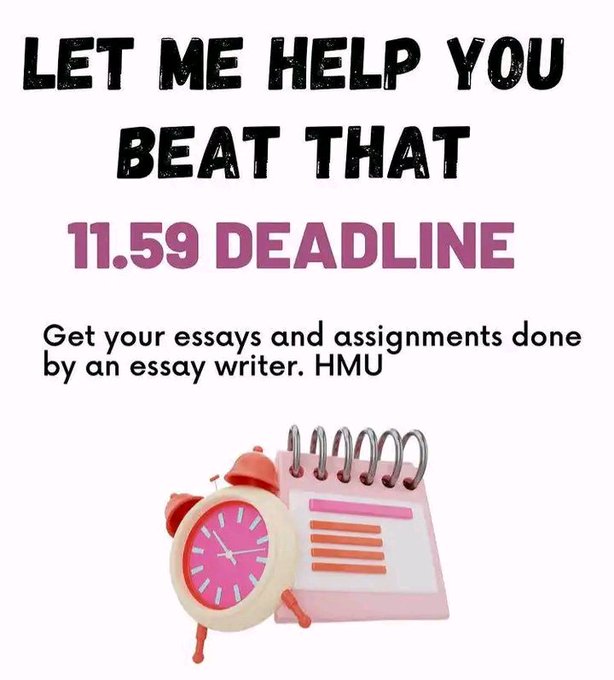
Leave a Reply